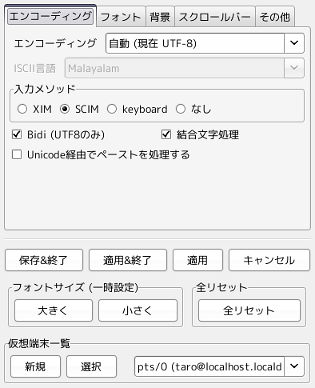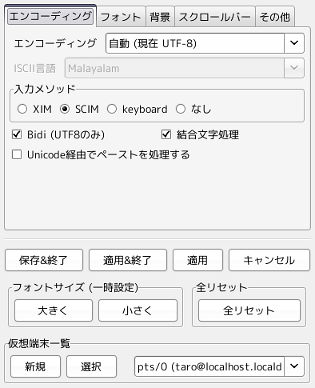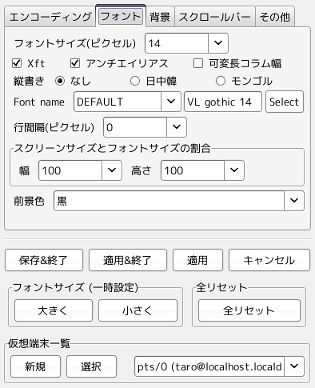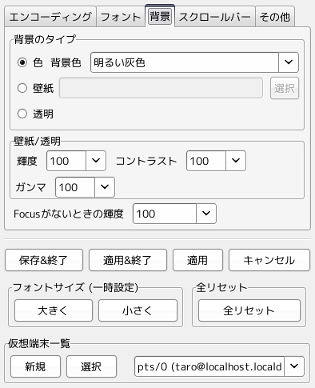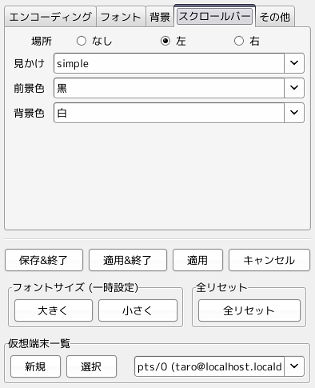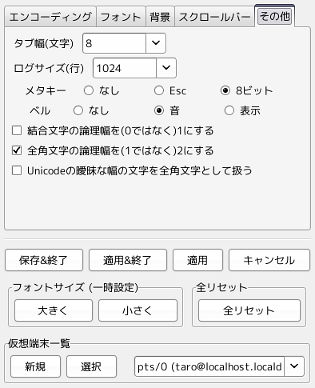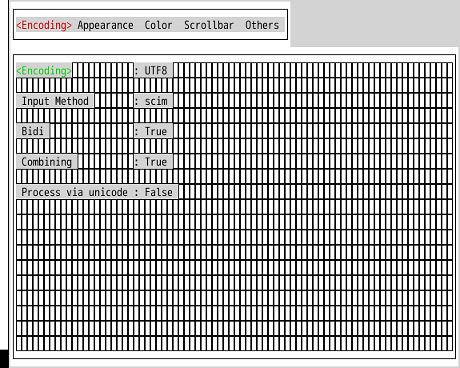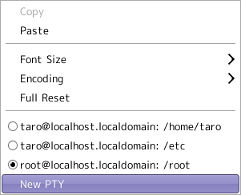MLTERM (Multi Lingual TERMinal emulator on X)
mlterm は、Araki Ken
氏により開発された日本発の x window system 用の多言語対応ターミナル・エミュレータ(以下 "X-端末" と表記)です。
最終更新: 2010/10/01
INDEX
特徴
設定
設定の適用など
設定タブ1: エンコーディング
設定タブ2: フォント
設定タブ3: 背景
設定タブ4: スクロールバー
設定タブ5: その他
mlcc コマンドによる設定
メニュー
高度な設定
特徴
名称にも唱われてる多言語対応の他、多種 XIM、多種フォント、マルチ PTY
などにも対応し、しかもメモリ使用量も少なく、多機能軽量な
X-端末です。X-端末本来の機能(シェルの実行)に関しては、どれを選んでも大差は有りませんが、よく使う人に取っては、X-端末自体の見映えや文字
コード対応などが気になるものです。mlterm の高度なカスタマイズ性はそれらの要請に充分答えてくれます。
ここでは主として、mlterm のカスタマイズ方法について述べていきます。
※様々な特徴や機能の詳細に付いては、mlterm の manpage(man mlterm)
や、http://mlterm.sourceforge.net/README.ja に紹介されている本家日本語ドキュメント、ヘルプメッセージ($ mlterm --help)などもご覧ください。
設定
mlterm は軽量で有りながら、高度にカスタマイズする事が可能です。
各ユーザー共通のシステム設定変更は、/etc/mlterm/ 以下の各設定ファイルを編集する事で行います。
ユーザーごとの個人設定の変更は、/etc/mlterm/ 以下の各設定ファイルを、~/.mlterm 以下にコピーして編集します。
しかし、一般的な個人設定は、設定ダイアログ開いて、GUI で設定する事ができます。
設定ダイアログを開くには、mlterm 画面を Control キーを押しながら右クリックします。(この操作は変更可能です。詳細は高度な設定の項をご覧ください)
設定の適用など:
設定ダイアログの下半分は各設定タブ共通です。
[保存&終了]: 全てのタブでの設定変更を適用し、設定ファイルに保存された上でこのダイアログを閉じます。
[適用&終了]: 全てのタブでの設定変更が適用し、ダイアログを閉じます。設定は保存されず現在実行中の mlterm に対してのみ適用されます。
[適用]: 全てのタブでの設定変更が、現在実行中の mlterm に対して適用されます。ダイアログはそのままで、引き続き設定変更作業が行えます。
[キャンセル]: 未適用の設定変更をキャンセルして、ダイアログを閉じます。
以下の項目はメニューでも変更可能です、詳細はそちらをご覧ください。
[フォントサイズ(一時設定)]: 一時的にフォントサイズを変更します。
※この項でのフォントサイズの変更は、Xft を OFF にした時(type_engine = xcore の時)のみ有効です。Xft を ON にした時のフォントサイズ変更は、設定タブ2の Font name → Select で行います。
[全リセット]: mlterm の内部ステータスをリセットします。
[仮想端末一覧]: mlterm ウィンドウ内に仮想端末(pty)を[新規]で追加し、右端コンボボックスのドロップダウンメニューより選択、[選択]ボタンにより選択が適用されます。
設定タブ1: エンコーディング
エンコーディング:
エンコーディング(表示文字コード)をその場で変更できます。
例えば、デフォルトのエンコーディングが UTF-8 である時に、EUC-JP コードのテキストを cat コマンドなどで表示したい時は、このタブのエンコーディングの項を EUC-JP
にを変更します。
入力メソッド:
デスクトップでのの入力メソッド(IME)を変更した時は、入力メソッド(IME)の項目を変更します。
XIM を ON にすると、利用可能な IME の一覧が表示できる用になります。
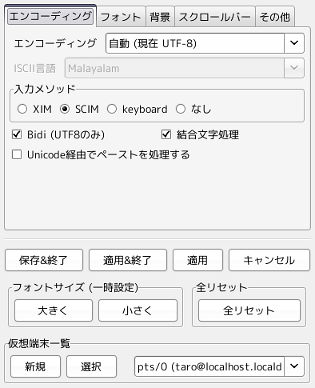
図1
設定タブ2: フォント
フォントの大きさ文字種の設定タブです。
Xft が ON の時は、フォントの文字種(フォントフェイス)を変更できます。OFF
の時は、システムデフォルトのビットマップフォントが使用されます。
フォントサイズ、文字色(前傾色)や、個人的な"見やすさ"に合わせての行間隔の変更もできます。
前景色の項は、ドロップダウンメニュー(下図前景色欄右端の"∨"マーク)に表示されるプリセット色を選択できる他、テキストボックス(下図の前景色欄右
の"黒"と書かれた箇所)内に、直接カラーコード(#RRGGBB、rgb:RR/GG/BB
形式など)を書き込んで、お好みの色を指定する事も出来ます。
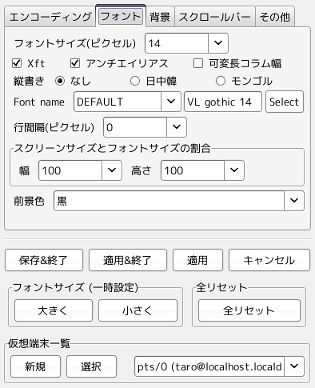
図2
設定タブ3: 背景
背景設定タブでは、mlterm の背景色、背景への壁紙画像の貼り付け、背景の透明化、輝度調節などが行えます。
背景色の項は、ドロップダウンメニュー(下図背景色欄右端の"∨"マーク)に表示されるプリセット色を選択できる他、テキストボックス(下図の背景色欄右
の"明るい灰色"と書かれた箇所)内に、直接カラーコード(#RRGGBB、rgb:RR/GG/BB 形式など)を書き込んで、お好みの色を指定する事も出来ます。
※X window
の画面の種類(各種デスクトップやルートウィンドウ等)によっては、"透明"に設定すると mlterm
が異常終了する場合があります。このような時は mlterm
を再起動するか、それでもだめな場合([保存&終了]を押した時など)は、~/.mlterm/main を編集して、"use_transbg =
true" と書かれた箇所の"true"を"false"に変更して下さい。
※上記の不具合は、透明描画に利用される描画ライブラリに依存するよ
うです。異常終了する場合は、透明の設定を諦めて下さい。又は、mlterm 構築の configure
オプションで、"--with-imagelib=" に利用するライブラリ名を、imlib(2) か gdk-pixbuf
のいずれか、現在お使いの環境に合わせて設定し、パッケージを作り直すか、コンパイルし直して下さい。
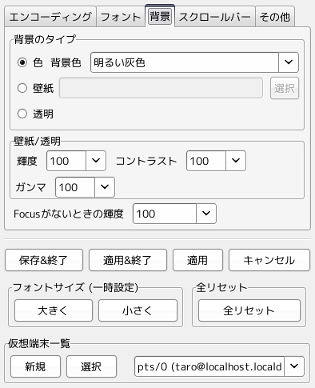
図3
設定タブ4: スクロールバー
スクロールバーの種類や色を変更するタブです。
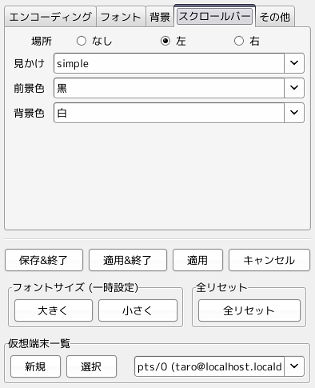
図4
設定タブ5: その他
タブ幅、ログサイズなどの設定を行えます。
ログサイズを変更すると、スクロールアップした時の表示可能行数を変更する事ができます。
"タブ幅"では cat コマンドなどでテキストを表示する時の、テキスト内のタブコードの表示出力幅を変更します。
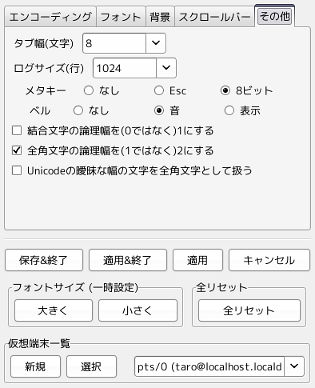
図5
mlcc コマンドによる設定
上記設定ウィンドウでは、各種設定をマウス操作を交えて行えますが、「キーボードから手を離したくない」方は、同様の設定を mlcc コマンドにより実行する事ができます。起動中の mlterm で、
$ mlcc
を実行すると下図のような CUI 操作画面が現れます。カーソルキー、Enterキーなどを利用し設定を変更した後、Esc を押すと
apply/discard の問い合わせが表示されます。apply を選択し Enter を押すと変更が適用し、discard を選択し
Enter を押すと変更をキャンセルし mlcc コマンドは終了します。
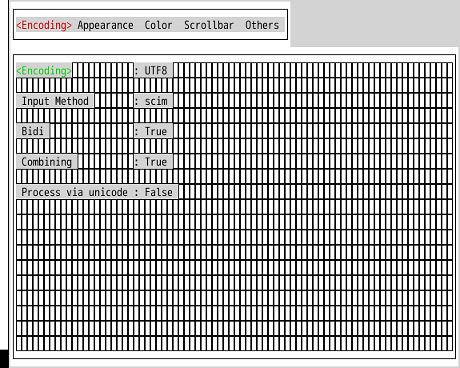
メニュー
mlterm 画面を Ctrl を押しながら左クリックすると、メニュー(図6)が表示されます。
Font Size: フォントサイズを大きく(Larger)、又は小さく(Smaller)します。
Encoding:
エンコーディング(表示文字コード)をシステムデフォルト(Auto)、又は UTF-8 に変更します。
New PTY: 現在の mlterm ウィンドウ内に、新しい PTY(仮想端末)を生成します。複数の PTY が生成されている時は、[New Pty]の上に一覧表示され、メニューにより切り替える事ができます。
※下図ではそれぞれの PTY のユーザーアカウント: カレントディレクトリが、一覧表示されているのがわかります。行頭がチェックされている(下図では root: /root)ものが、現在表示されている PTY です。
※メニューはカスタマイズ可能です。例えば /etc/mlterm/menu を ~/.mlterm 以下にコピーし、
......
"Encoding" {
"Auto" "encoding=auto"
"UTF-8" "encoding=UTF-8"
"EUC-JP" "encoding=EUC-JP" ← 追加
}
......
のようにすれば、Encoding のサブメニューに、"EUC-JP" が追加されます。
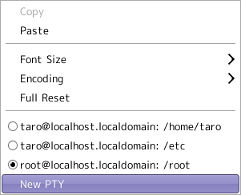
図6
高度な設定
設定ウィンドウやメニューで設定出来ない、より細やかな設定は、各種設定ファイルを編集する事で行えます。
システム設定ファイルは、/etc/mlterm 以下に、
aafont font main taafont tfont vfont
color key menu termcap vaafont xim
の 12 のテキストファイルとして置かれています。
各ユーザー共通 - システム全体 - の設定を変更する時は、これらのファイルを root 権限で直接編集します。
ユーザーごとの個人設定を行う時は、これらのファイルを ~/.mlterm 以下にコピーし、ユーザー権限で編集します。
それぞれの詳細は、mlterm の manpage - "CONFIGURATION"、の項 - 又は、本家日本語ドキュメントの - * 設定 - o 設定ファイル - の項などをご覧ください。
フォント関連設定
関連ファイル
aafont
font
taafont
tfont
vaafont
vfont
それぞれの設定方法の詳細は、mlterm の manpage("Font Configuration
Files"の項)又は、本家日本語ドキュメントの "font/vfont/aafont/vaafont/tfont/taafont" の項などをご覧ください。
色彩設定
関連ファイル
color
VGA 標準 16色(R G B C M Y と 黒、白、及びそれぞれのハイライト)の名前(red、green、blue など)に、"#RRGGBB"、"rgb:RR/GG/BB" 形式などのカラーコードの割り当てを行えます。
設定ファイルではデフォルト値がコメントアウトされていますが、行頭の'#'を取り除き、それぞれのカラーコードを変更する事により、標準 16色に他の色彩を割り当てる事ができます。
ショートカットキー設定
関連ファイル
key
mlterm の各種内部機能(OPERATION)に、ショートカットキーを割り当てる事ができます。
書式は [SHORTCUT_KEY]=[OPERATION] です。
たとえば、key ファイルデフォルトの "# Control+F2=OPEN_PTY"
の行を、"Control+Shift+F2=OPEN_PTY" と書き直し保存すれば、以降起動した mlterm ウィンドウ での
Control+Shift+F2 の押下により、新規仮想端末(New PTY)を開けるようになります。つまりメニューから "New PTY"
を実行するのと同じ結果が得られるようになります。
各 OPERATION の詳細は、manpage の"Feature Key Configuration File" の項や、本家日本語マニュアル の "o key - ショートカットキーの定義" の項などをご覧ください。
主要設定
関連ファイル
main
mlterm の主な設定は、このファイルの編集によっても変更可能です。
各項目の意味などは、main ファイルに、コメントとして書き込まれています。
例えば、logsize = 2048 などとすると、画面をバックスクロールして表示させられる行数の限界が 2048 行になります。
又、button3_behavior = menu1 などと設定すると、右クリックのみでメニューが表示されるようになります。
より詳しい設定方法は、manpage の"Main Configuration File" の項や、本家日本語マニュアル の "o main" の項をご覧ください。